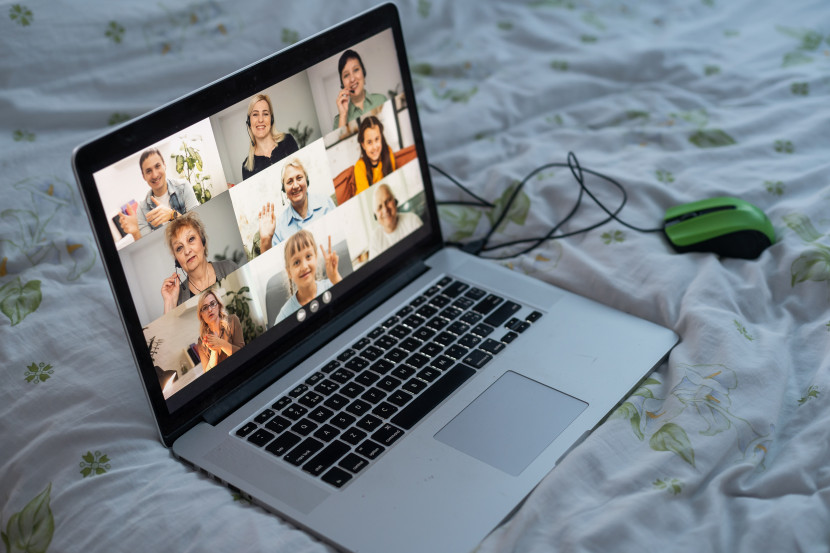
Mastering Zoom for Virtual Networking Success
In today’s world, more companies are opting to have employees work remotely, and more events are being held online to maximise participation. After all, virtual events allow anyone to attend no matter where they are in the world. Zoom is one of the platforms that’s being utilised.
If you’d like to learn how to master Zoom, you’re not alone. There are many people out there who feel the same way. In this tutorial, we will help you learn more about mastering Zoom for virtual networking success.
What is Zoom?
Zoom is a cloud-based platform that can be used for hosting virtual meetings - whether group meetings or one-on-one. This tool connects team members remotely and contains a variety of audio, video, and collaboration features. Some of these features include ?
- HD video chat/conferencing
- Audio conferencing via VoIP
- Instant messaging
- Virtual backgrounds
- Screen sharing
- Ability to host video webinars
How to Use Zoom
Zoom is really easy for anyone to set up and conduct virtual meetings. However, if you’re new to the platform, it can be a bit tricky. Following is a step-by-step guide for properly using Zoom.
Getting Started
Below you will find steps for getting started with Zoom on both desktop and mobile.
- Desktop
Visit the website and click “Sign Up” in the upper right corner of the screen. You will be given two options. You can create an account using your work email or sign-in with an SSO (Single Sign-On) via Facebook or Google. If you plan to use Zoom for work, you may want to use your work email address to sign up. You will be sent a confirmation link. Click the link to be sent to Zoom’s Sign-Up Assistant and sign in with your credentials. For easy access, download the desktop app/Zoom client from the website.
- Mobile
Download theZoom app from the App Store/Play Store and follow the on-screen prompts for signing up or signing in to Zoom. The instructions are similar to those for the desktop option.
Setting Up Zoom Meeting
Below, you will find the instructions for easily setting up a Zoom meeting
- Desktop
Start by logging into your Zoom account. Move the cursor over “ HOST A MEETING” on the top right corner of your screen and choose from the following
- Video on
- Video off
- Screen share only
You will be redirected to the Zoom app to start a meeting. At this point, you’ll be able to edit the settings for the meeting and send out the invitation URL to attendees.
- Mobile
Open the app and log in to your account. Tap on the “New Meeting” icon. Edit the settings based on your preferences. Click “Start Meeting” once you’re done. Adding Participants Following are the steps for adding participants to your meeting.
- Desktop
On the “New Meeting” screen, click on “Invite” at the bottom of the screen. This will give you the option to “Copy URL” or “Copy Invitation”. This allows you to send the invitation to attendees via text, email, or IM. Another option you have is to email attendees through your preferred email service via the Zoom app.
- Mobile
Once you have started the meeting, click on participants in the toolbar at the bottom of the screen to add/manage attendees. A window will open up where you will click “Invite” on the bottom left of the screen. Now you will be given the option to share the meeting details on a variety of platforms, including text, email, and messaging apps.
Conclusion
Every day, more and more virtual events are being held. Most of these are using Zoom as the platform. Once you’ve used it a few times, you’ll see that Zoom is actually fairly easy to use. However, it can be complicated if you’ve never used it before.
These steps will help you get started and get you well on your way to mastering zoom for virtual networking success.

Article by Prosper Taruvinga
Published 09 Dec 2022